The actual developer of this free software for Mac is cdacwidget. The bundle identifier for Age Calculator for Mac is com.operasoftware.Widget.AgeCalculator. A scientific calculator is an electronic calculator with extended functionality, that includes some of the basic formulae and operators that are not available in a common calculator. If you are looking for a scientific calculator for Mac, then try one of the Mac scientific calculators we found on the Internet. Request your free 90-day trial version of the TI-SmartView™ CE emulator software for the TI-84 Plus graphing calculator family. Chromebook™ notebook computer solution. We have extended the free trial of the beta version of the TI-84 Plus CE App for Chrome OS™ through July 15, 2021. Complete the form to receive more information.
Use Calculator to perform basic, advanced, or programmer calculations. If your Mac has a Touch Bar, you can easily do quick calculations—without even moving the pointer.
Tip: To learn a key’s function, hold the pointer over the key to see its help tag.
Change the calculator
In the Calculator app on your Mac, choose an option from the View menu:
Basic: Perform simple arithmetic operations.
Scientific: Use memory functions and perform advanced calculations involving fractions, powers, roots, exponents, logarithms, trigonometry, and more.
Programmer: Perform binary, octal, decimal, and hexadecimal calculations, including bitwise operations. You can also view the ASCII and Unicode characters represented by the current value.
Convert values
In the Calculator app on your Mac, enter the original value, choose Convert in the menu bar, then choose a category, such as Temperature or Currency.
Note: You must be connected to the internet to get the most recent currency conversion rate.
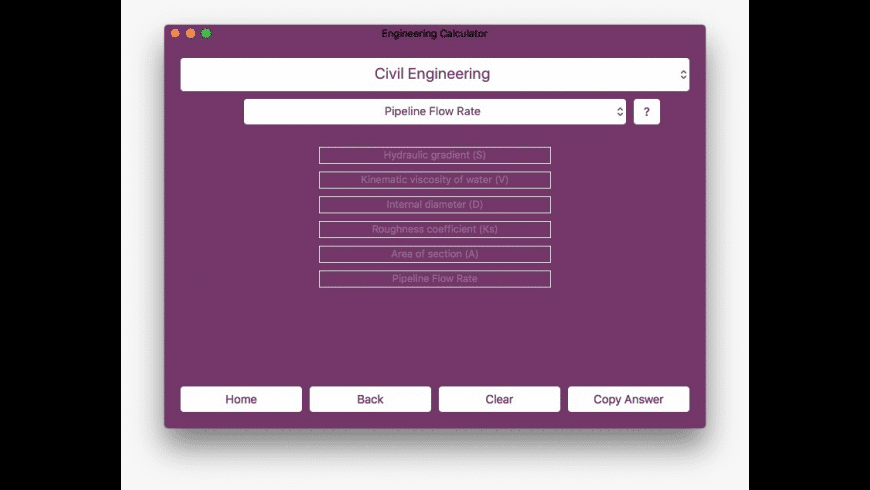
Round results
In the Calculator app on your Mac, choose View > Decimal Places, then choose the number of decimal places to display. Calculator stores the full value and displays the rounded value. If the displayed value shows fewer decimal places than you specified, the undisplayed decimal places are zeros.
Enter complex equations using Reverse Polish Notation (RPN)
In the Calculator app on your Mac, choose View > RPN Mode.
The stack is shown in Calculator’s display, the Equal Sign key (=) becomes the Enter key, and four keys appear for manipulating numbers on the stack.
Do any of the following:
Swap the bottom two numbers on the stack: Click the Exchange Registers key .
Move the most recently entered number up or down on the stack: Click the Roll Up key or Roll Down key .
Remove the bottom number from the stack: Click the Drop key.
Correct unexpected results
In the Calculator app on your Mac, do any of the following:
Repeat the calculation, keeping in mind that Calculator uses the fundamental order of operations to evaluate expressions. For example, multiplication operations are completed before addition and subtraction.
If the programmer calculator displays numbers in an unexpected format, change to octal, decimal, or hexadecimal format: click the 8, 10, or 16 key, respectively, under the calculator’s display. Or use the basic or scientific calculator.
If the result contains no decimal points:
Choose View > Basic or View > Scientific, because the programmer calculator truncates all digits after the decimal point. For example, if you enter 99 / 10 =, the result is 9. Use the basic or scientific calculator to get more precise results.
Choose View > Decimal Places (in any calculator), because the number of decimal places may be set incorrectly and the calculator rounds the result. For example, if decimal places is set to zero and you enter 99 / 10 =, the result is 10.
If you’re not sure you entered the calculation correctly, use the Paper Tape (choose Window > Show Paper Tape) to review what you entered.
If you prefer to display a comma separator, choose View > Show Thousands Separators to display the comma in larger numbers.
Use keyboard shortcuts
In the Calculator app on your Mac, use keyboard shortcuts to quickly enter calculations; the shortcuts vary based on the type of calculator you’re using.
All calculator types
Action | Shortcut |
|---|---|
Clear | Esc C key |
Clear All | Option-Esc |
Negate the displayed value | Option-Minus Sign (–) |
Percent | Percent Sign (%) |
Divide | Forward Slash (/) |
Multiply | Asterisk (*) |
Subtract | Minus Sign (–) |
Add | Plus Sign (+) |
Equal | Equal Sign (=) |
Remove the most recently entered digit or letter | Delete key |
Scientific calculator
Action | Shortcut |
|---|---|
Raise the displayed value to the power of the next value entered | Caret (^) |
Calculate the natural logarithm of the displayed value | E key |
Calculate the factorial of the displayed value | Exclamation Point (!) |
Exponential notation | Shift-E |
RPN Mode

Calculator For Macronutrients
Action | Shortcut |
|---|---|
Swap the bottom two numbers on the stack | Command-E |
Move the most recently entered number up on the stack | Command-Up Arrow |
Move the most recently entered number down on the stack | Command-Down Arrow |
Remove the bottom number from the stack | Command-Delete |
To show a running list of your calculations, choose Window > Show Paper Tape.
To perform advanced calculations involving equations and graphs, use the Grapher app.
Talking Calculators For Macbook Pro




